Thiết kế đơn giản, mạnh mẽ
Máy in laser Brother DCP L2520D mang trên mình thiết kế đơn giản nhưng mạnh mẽ, kết hợp màu đen sang trọng giúp cho phòng làm việc thêm chuyên nghiệp. Ngoài ra với gam màu đen giúp cho máy trông luôn sạch sẽ và hạn chế trầy xước. Máy dễ dùng, tiện lắp đặt.

Máy In Laser Trắng Đen Brother đa năng In scan copy DCP-L2520D
Máy in đa tính năng dành riêng cho doanh nghiệp
Máy in Brother DCP L2520D ngoài tính năng chính là in, máy in này còn được Brother trang bị thêm tính năng photo, scan tiện lợi, đủ đáp ứng nhu cầu đa dạng của người dùng. Ngoài ra máy còn có chế độ in hai mặt tự động giúp người dùng tiết kiệm chi phí giấy in và thời gian di chuyển.
Xem thêm: Máy in Brother có tốt không?

Máy In Laser Trắng Đen Brother đa năng In scan copy DCP-L2520D 2
Máy in 2 mặt với tốc độ in mạnh mẽ
Máy in laser trắng đen có tốc độ in lên đến 30 trang/phút giúp người dùng đáp ứng tốt được tải công việc in ấn hàng ngày. Ngoài ra khay chứa giấy 250 tờ giúp bạn in liên tục mà không cần phải nạp giấy thường xuyên.
Chất lượng bản in tuyệt hảo
Máy in scan có độ phân giải lên đến 2400 x 600 dpi giúp bạn có những bản in đẹp, rõ các chi tiết in nhỏ. Bên cạnh đó máy in copy với độ phân giải 600 x 600 dpi cho những bản sao chất lượng.
 Bảng điều khiển dễ dàng thao tác nhanh chóng cùng màn hình hiển thị trực quan
Bảng điều khiển dễ dàng thao tác nhanh chóng cùng màn hình hiển thị trực quan

Máy In Laser Trắng Đen Brother đa năng In scan copy DCP-L2520D 3
Tiết kiệm chi tiết hiệu quả với mực in TN-2385

Máy In Laser Trắng Đen Brother đa năng In scan copy DCP-L2520D 4
Cổng kết nối USB 2.0 truyền tải linh hoạt dữ liệu

Máy In Laser Trắng Đen Brother đa năng In scan copy DCP-L2520D 5
Cài đặt máy in khi mới mua về
Bước 1: Cấp nguồn cho máy in

Máy In Laser Trắng Đen Brother đa năng In scan copy DCP-L2520D 6
Bước 2: Nạp giấy vào khay giấy theo nhu cầu
Bạn có thể chọn dùng nhiều loại giấy khác nhau cho máy in như giấy dày, mỏng, giấy cứng, giấy ảnh….
– Khay giấy phổ thông bố trí bên dưới sử dụng cho các loại giấy in thường với khổ A4, A5, A6… được ký hiệu sẵn bên trong khay giấy, cố định bằng thanh chặn giấy.
– Khay giấy bên trên sử dụng cho các loại giấy đặc biệt như giấy cứng, phong bì.
– Ngoài ra còn có khay in 2 mặt.

Máy In Laser Trắng Đen Brother đa năng In scan copy DCP-L2520D 7
Người dùng nạp giấy vào khay giấy theo nhu cầu sử dụng. Cài đặt khay giấy cho máy theo các yêu cầu trên màn hình.
Bước 3: Kiểm tra hộp mực
Máy in mới đi kèm hộp mực nguyên seal bên trong máy. Để tháo hộp mực chỉ cần mở nắp máy in và gỡ nhẹ nhàng, thay thế mới bằng hộp mực Brother chính hãng để đảm bảo an toàn cho máy, chất lượng bản in và yêu cầu bảo hành.

Máy In Laser Trắng Đen Brother đa năng In scan copy DCP-L2520D 8
Bước 4: Kết nối và in tài liệu
Cài đặt driver cho máy in Brother lên PC, laptop và sau đó chỉ cần sử dụng cáp USB đi kèm theo máy để kết nối máy in trực tiếp với máy tính để thao tác lệnh in, hoàn tất in ấn dữ liệu.
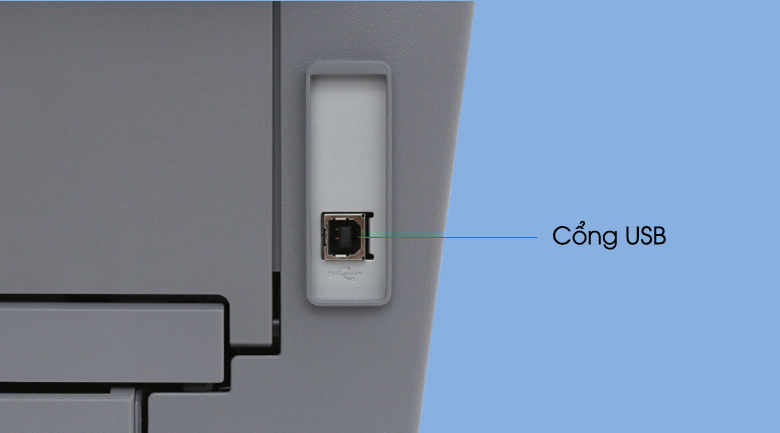
Máy In Laser Trắng Đen Brother đa năng In scan copy DCP-L2520D 9
Nếu trong quá trình sử dụng mà gặp phải các lỗi in như bản in bị sọc, lem mực,… bạn có thể liên hệ với VNIT để được sửa máy in tận nơi.
















 Bảng điều khiển dễ dàng thao tác nhanh chóng cùng màn hình hiển thị trực quan
Bảng điều khiển dễ dàng thao tác nhanh chóng cùng màn hình hiển thị trực quan




















Đánh giá
Chưa có đánh giá nào.